FTK Imager, Adli bilişim incelemeleri yapılacak bir diskin kopyasını almaya yarayan bir araçtır. Sizlere FTK Imager ile imaj alacağım ve adım adım sizler ile paylaşacağım.
Aracımızı açtığımızda bizi böyle bir ekran karşılayacak bizim ilk yapmamız gereken ise belirlediğimiz diski aracımıza ekleyip daha sonra imaj alma kısmına geçmek, diskimizi seçelim.
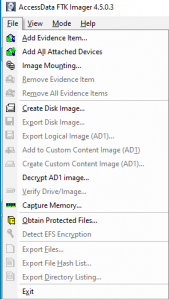
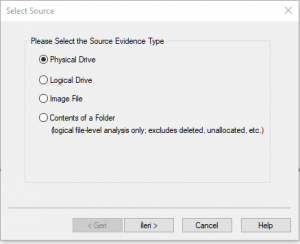
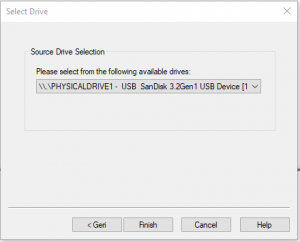
Şekil.1 Kısımda File kısmından Add Evidence İtem bastıktan sonra Şekil.2 ise görüntünün Fiziksel sürücü, Mantıksal sürücü ya da bir imaj dosyasının tekrar kopyasını almak için kullanılır. Biz bunlardan Fiziksel sürücüyü kullanacağız. Şekil.3 de ise imaj alacağımız diski belirtiyoruz.
Fiziksel Sürücü: Sürücünün mantıksal bölümlemelere bakılmaksızın tamamının imajı alınır. Adli bilişim incelemelerinde verilerin gözden kaçmasını önlemek için fiziksel imaj alınması tavsiye edilir.
Mantıksal Sürücü: Diskin mantıksal bölümlerinin imajını almak için kullanılır. Bu secenekte herhangi bir mantıksal sürücü için tahsis edilmemiş sektörlerin imajı alınamaz.
İmaj Sürücü: Bir imaj dosyasının kopyasının alınması için kullanılır.
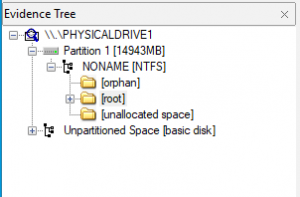
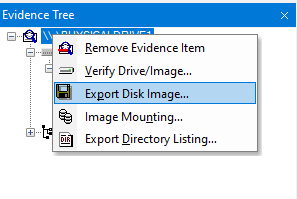
Şekil.4 Evidence Tree penceresinin altına seçtiğim disk ile ilgili bilgilerin meydana geldiğini görüyoruz. Şekil.5 de Evidence Tree altındaki en dış pencereye sağ tıklayarak Export Disk Image diyerek dışarıya imaj alacağımızı belirtiyoruz.
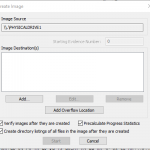
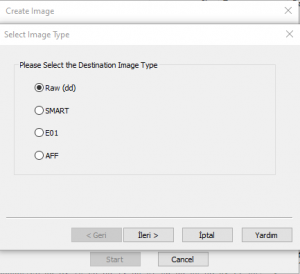
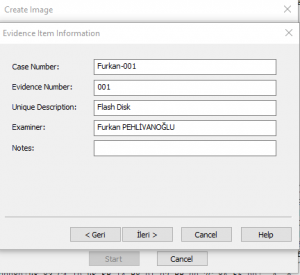
Şekil.6 da Add basarak hedef yolumuzu ayarlamaya başlıyoruz. Şekil.7 de ise imaj formatının hangisi olacağı ile ilgili belirtmemizi istiyor. Belirttikten sonra ileri yapıyoruz. Şekil.8 de İmaj adı , numarası , kanıt bilgisi, İmajı alan kişi ve not şeklinde gerekli kısımları doldurarak ileriye basıyoruz.
Raw(dd): İmaj alma işlemi esnasında herhangi bir sıkıştırma uygulanmaz, elde edilecek imaj dosyası kaynak ile aynı boyuttadır. Ayrıca imaj dosyası içerisinde yalnızca ham veri bulunur, herhangi bir metadata verisi yer almaz.
SMART: Linux işletim sistemi için geliştirilmiş SMART uygulamasının, ham verinin yanında metadata ve doğrulama değerlerini de içeren dosya formatıdır.
E01: EnCase imaj formatıdır, veri dosyaya yazılırken bloklara bölünür ve her bloğa ait hesaplanan checksum değeri verinin arkasına yazılır. Dolayısıyla imaj dosyası yalnızca veriyi değil, metadata ve doğrulama kodlarını da içerir.
AFF: Gelişmiş Dosya Formatıdır(Advanced File Format), veri ile metadata bilgileri birleştirilerek aynı dosya içerisinde saklanır.

Son olarak İmajı nereye çıkartmak istediğimiz ile ilgili yolu giriyoruz. İmaja adını veriyoruz. Imajları bölerek almasını istemiyorsak Image Fragment Size kısmını 0 yapalım ve bitir diyerek imaj alma sürecini başlatmış olalım. İmaj alma süresi diskin boyutuna göre bitiş süresi farklılık göstermektedir.
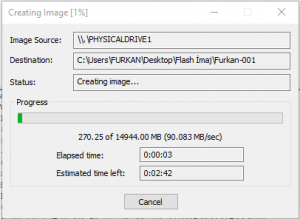

Şekil.9 İmajın başlamış olduğunu ve ne ne kadar süreceği bilgisini vermektedir. Şekil.10 daki bilgiler ise imaj aldığımız diskin Hash bilgilerinden bahsetmektedir. Bu bilgiler çok önemlidir. İncelendikten sonra hash bilgilerinde bir değişiklik var mı ? Buna bakılması gerekmektir. Değişiklik olduğu takdirde incelenmiş imajın farklılıklar gösterdiğinden bir hükmü kalmamış olacaktır. Geçerliliğini yitirmiş olacaktır.

